この記事には広告を含む場合があります。
記事内で紹介する商品を購入することで、当サイトに売り上げの一部が還元されることがあります。
こんにちは、こんばんは、もしくはおはようございます。
Vtuber活動をしています夕樹 陽彩と申します。
前回の記事で右クリックメニューをキャプチャした画像を交えつつOBSの機能の紹介をしたのですが、実は最初右クリックメニューをキャプチャする方法がわかりませんでした。
なので、自分用メモも兼ねまして方法をまとめようと思いました。
ちなみに右クリックメニューのことを正式名称で「コンテキストメニュー」と言うそうです。なので、以降はコンテキストメニューという名称を使わせていただきます。
右クリックメニュー(コンテキストメニュー)のキャプチャ方法
今回はWindowsに標準搭載されている、スクリーンショットを撮るのに便利なソフトを使います。「Snipping Tool」というキャプチャ補助ソフトです。
表示方法は左下の[スタートボタン] → [Windowsアクセサリ] → [Snipping Tool] になります。
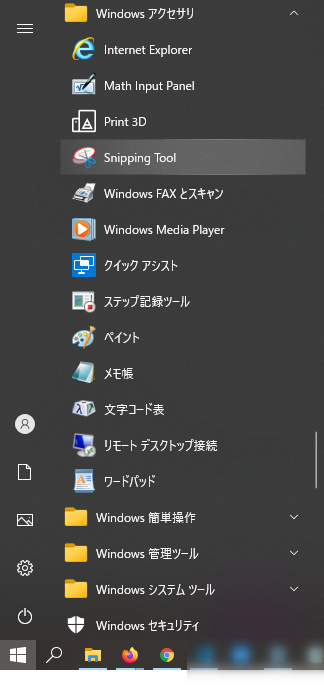
このソフトを仲介することでコンテキストメニューのキャプチャが可能になります。
余談ですがペイントソフトなどを仲介せず画像をそのまま保存することが可能になりますので、結構便利なソフトです。
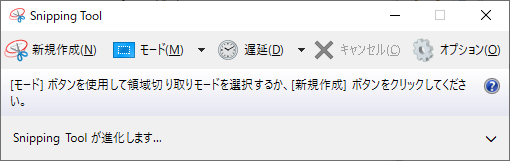
Snipping Toolの[モード]をクリックして[四角形領域の選択]を選択します。
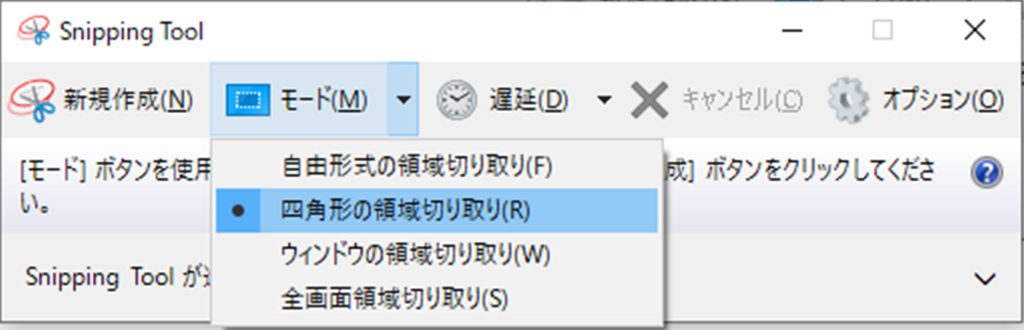
Snipping Toolの[新規作成]をクリックします。そうすると画面全体(Snipping Tool以外の箇所)に白い半透明のマスクがかかります。
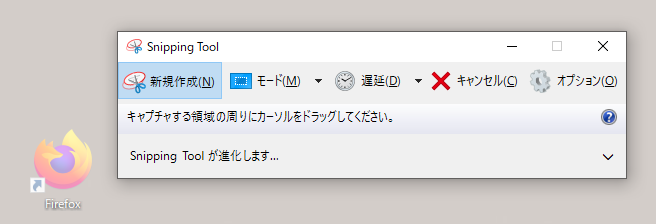
続いてSnipping Toolの切り取り領域選択を一度解除します。キーボードの[ESC]キーを押すと白い半透明マスクが消えます。
この状態で表示したいコンテキストメニューを右クリックで表示します。
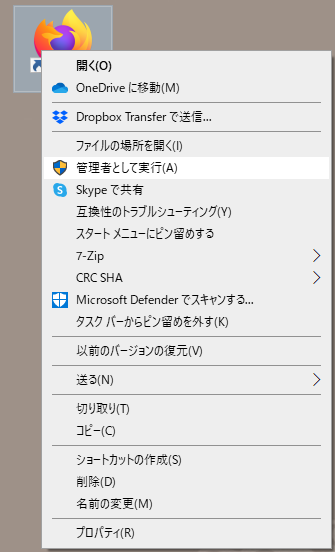
コンテキストメニューを表示した状態で [ctrl] + [PRTSC] キーを同時押しします。すると、コンテキストメニューが表示されたまま白い半透明のマスクがかかります。
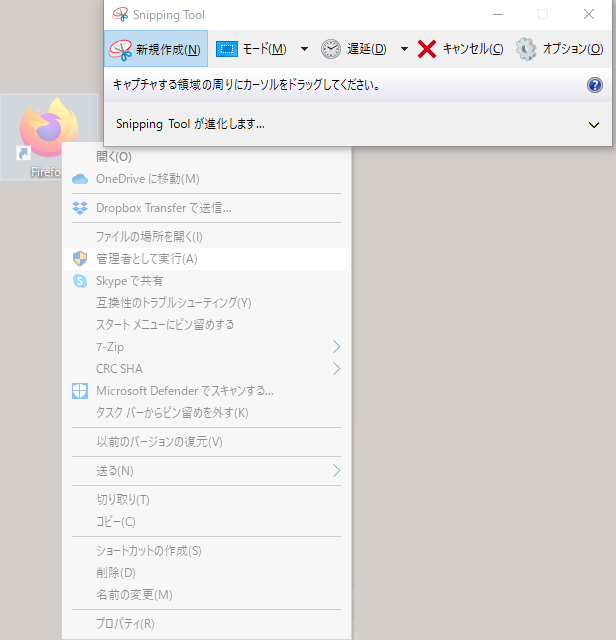
半透明マスクが表示されている状態で画面をドラッグ&ドロップすると、その範囲がキャプチャされます。キャプチャ範囲は赤い枠で表示されます。
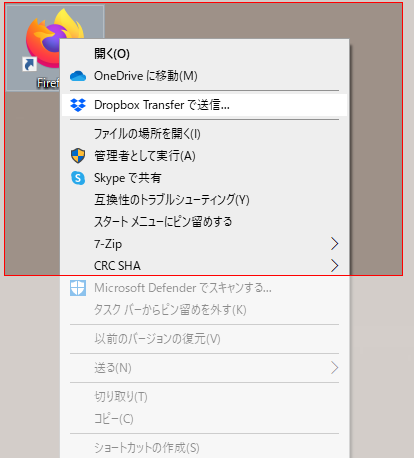
以上でコンテキストメニュー入りのキャプチャは完了です。
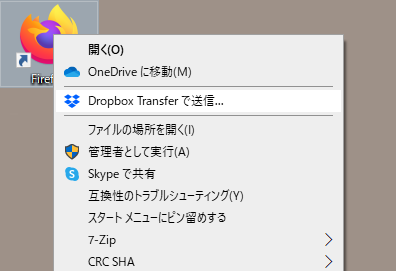
おわりに
何かの操作説明にコンテキストメニューを使う際に活用できる方法になります。
他には画面をキャプチャした動画を収録して該当箇所のスクショを撮る…といった方法も考えられますが、ちょっと手間が大きいのではないでしょうか。
わかりやすい説明をしたい方、是非使ってみてください。
最近は睡眠に興味があり、書籍を読んだりネットでまとめた睡眠の効率的な取り方などについてまとめています。
ご興味のある方はそちらもご覧ください!
Vtuberの決まり文句で恐縮ですが、YouTubeのチャンネル登録・Twitterのフォローなどで応援いただけますと大変、大変励みになります! ナニトゾ!
記事に興味を持たれた方、ボクのことをもうちょっとだけのぞいてみませんか?















