この記事には広告を含む場合があります。
記事内で紹介する商品を購入することで、当サイトに売り上げの一部が還元されることがあります。
YouTubeを開いているけど、他のアプリを使いたくなった…
ブラウザでもっと小さい画面でYoutubeを観たい…
そんなお悩みの解決策、それが「ピクチャ イン ピクチャ」です。
これはYouTubeの画面を小さく表示したまま他のアプリに移っても表示され続ける便利機能です。
今回は「ピクチャ イン ピクチャ」の、ブラウザとiPhoneでの設定の仕方をまとめました。
「ピクチャ イン ピクチャ」で快適な動画ライフを!
おしながき
PCブラウザからピクチャ イン ピクチャをする方法
PCブラウザでピクチャ イン ピクチャを行うには、右クリックを活用します。
モニタ画面が1枚しかなく作業領域が狭い時に重宝する方法です。
メニューの開き方がちょっとだけややこしいので、以下の手順を参考にしてみてください。
まず、動画上で右クリックすると、以下のようなメニューが出てきます。
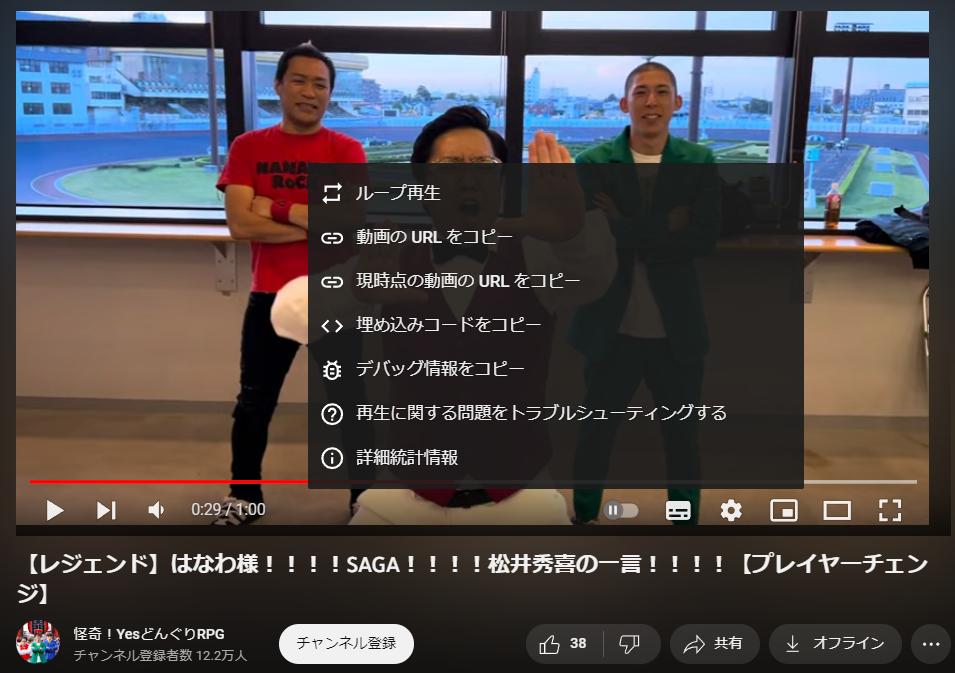
さらに動画上で右クリックすると、次のようなメニュー画面が出てきます。
こちらで「ピクチャー イン ピクチャー」を選択してください。
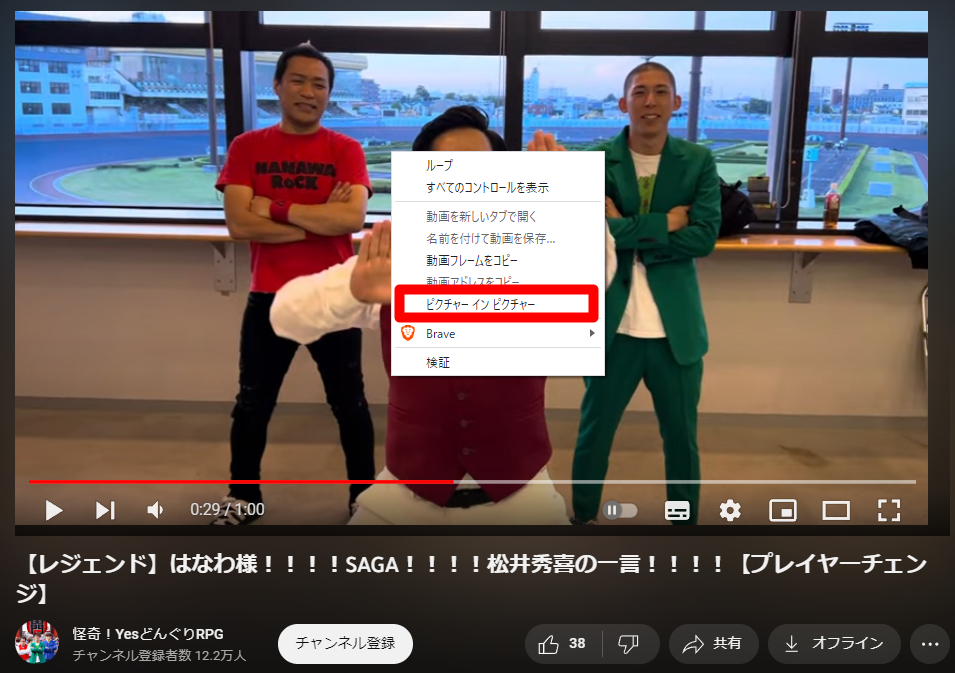
無事、画像の右下に小さなサイズでピクチャー イン ピクチャーが表示されました。
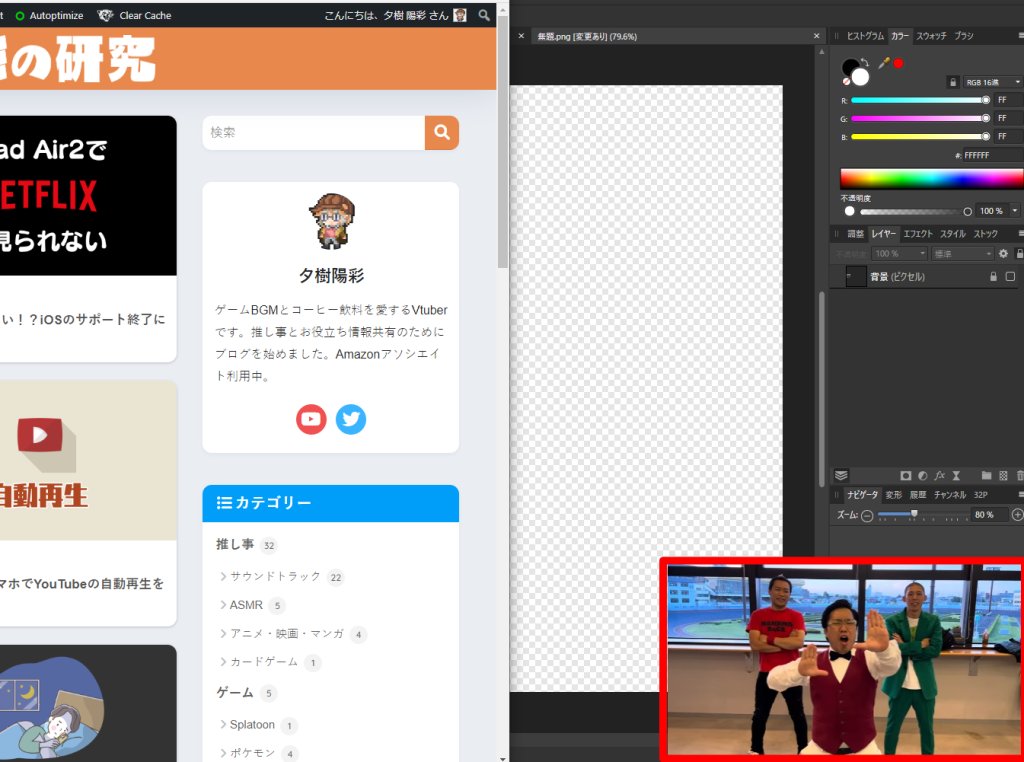
iPhoneアプリからピクチャ イン ピクチャをする方法
iPhoneアプリからのピクチャ イン ピクチャを使うには、条件が2つあります。
- YouTube Premiumに加入している
- iOS 15.0 以降を使用している
YouTube Premiumは月額が1280円と、ちょっとためらう値段設定のサブスクです。
そこで、今回はYouTube Premiumに登録できない人でも無料でピクチャー イン ピクチャーを使える方法も紹介します。
YouTube Premium会員向け
まず、YouTube Premiumに入会している人向けのやり方です。
iPhoneの [設定] アプリを開き [一般] を開きます。
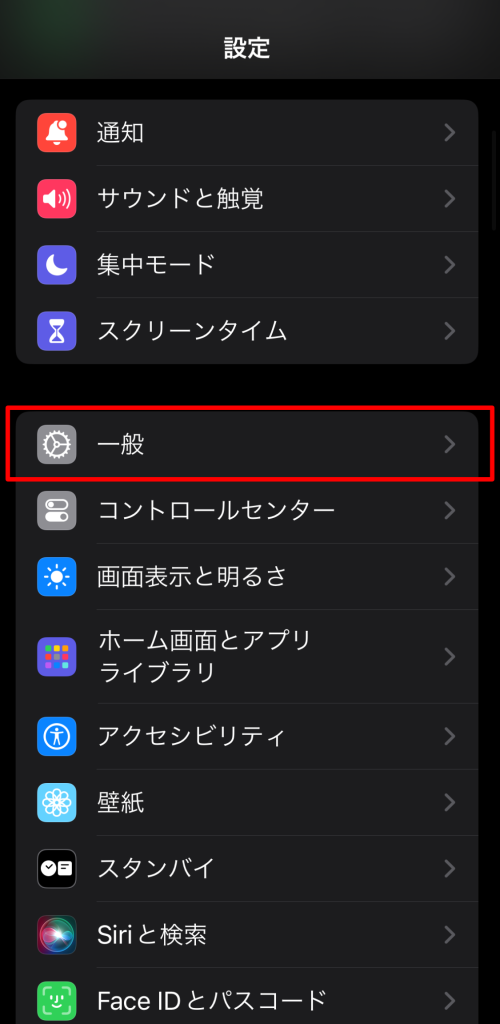
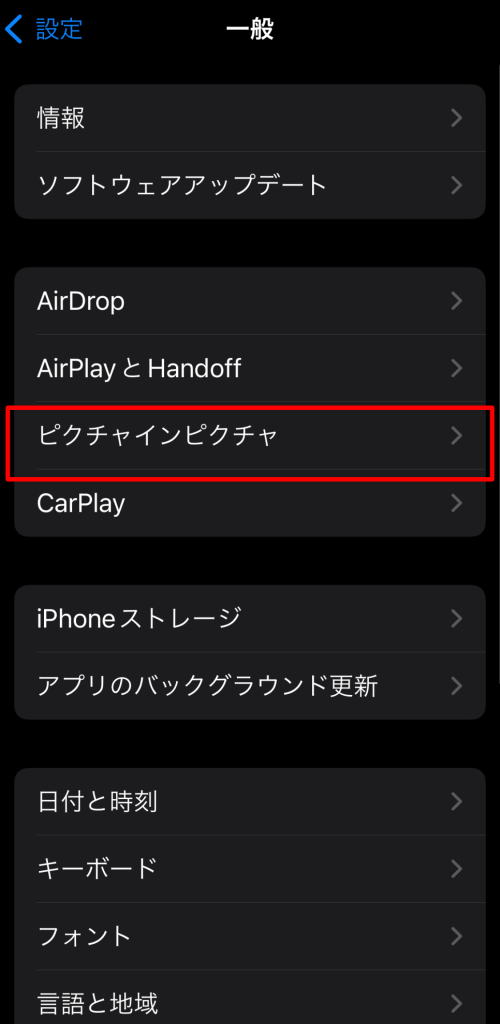

いよいよYouTube側での設定に入ります。
まず、ホーム画面の右上のアイコンをタップしてメニューを表示します。
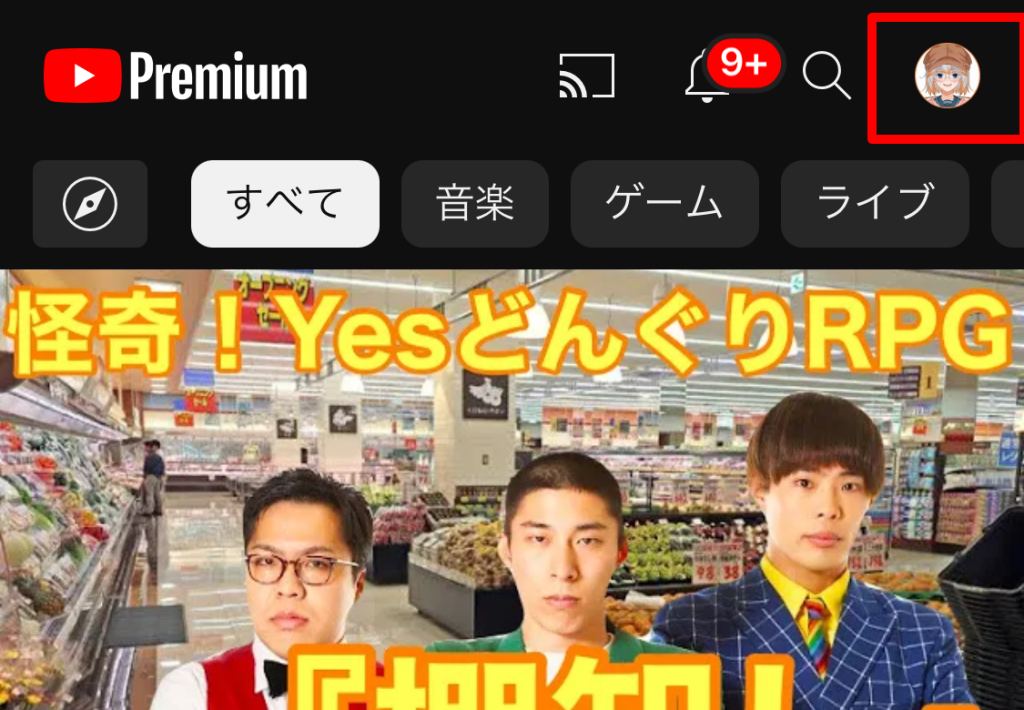
メニューが開いたら[設定]をタップします。

これで準備は完了です。
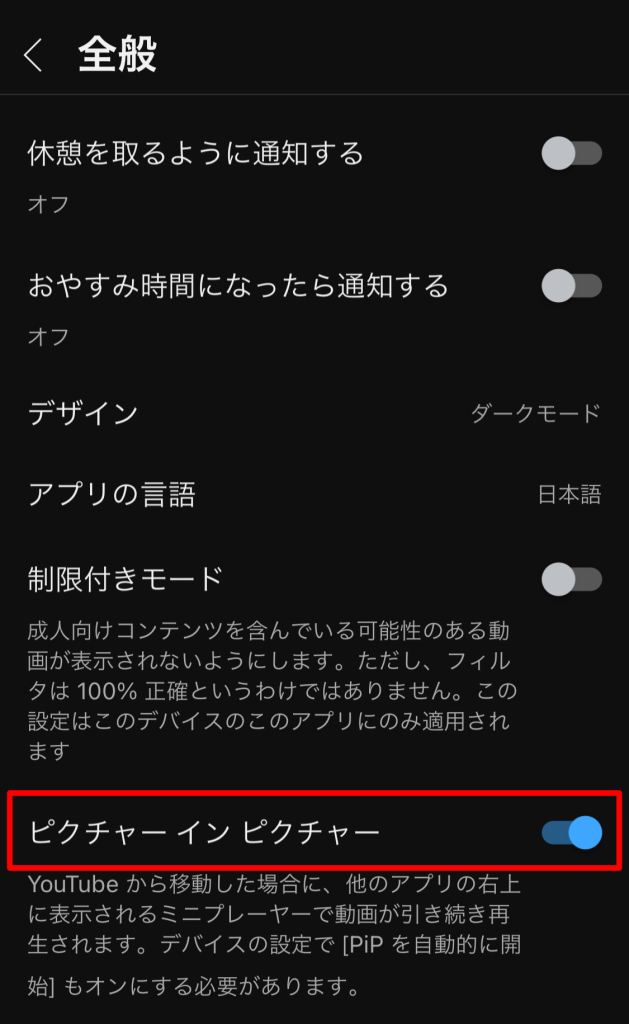
無事、ピクチャー イン ピクチャーが表示されるようになりました!
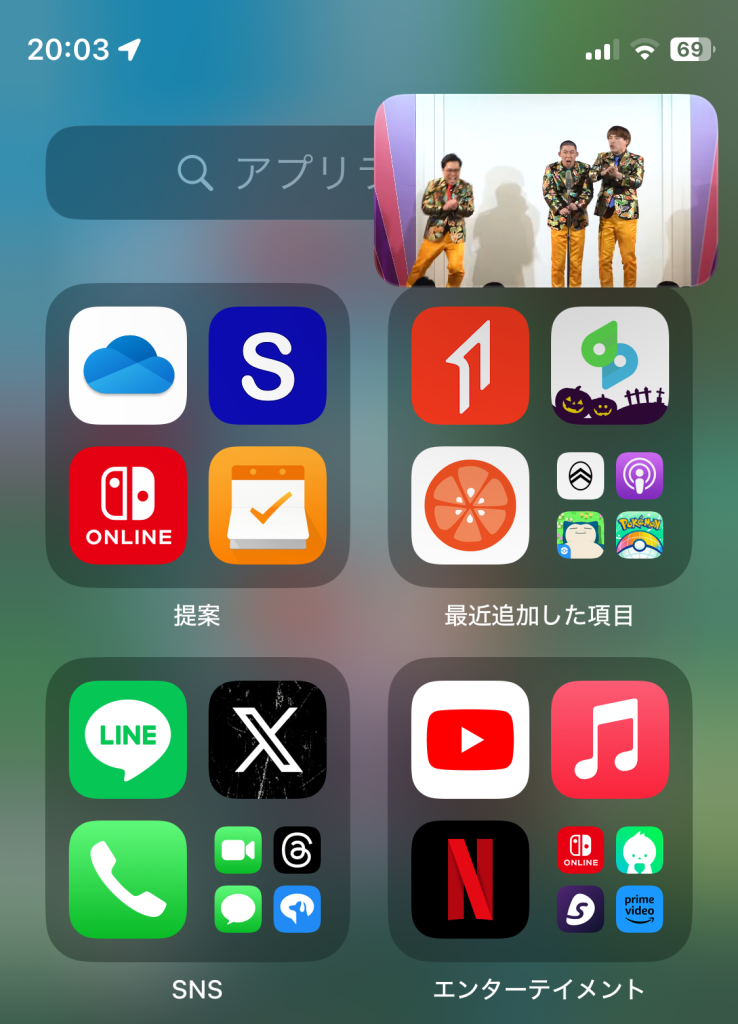
一般会員向け
一般会員の方に朗報です、ピクチャ イン ピクチャは無料でも利用できます!
少し手順が複雑ですが、外部アプリとの連携によって可能となります。
下記の手順を参考にしてみてください!
「scriptable」を起動するだけして、ホーム画面に戻ります。
下記の参考リンクをタップします。
英語で何やら長々と書かれていますが「Accept ALL」をタップ。
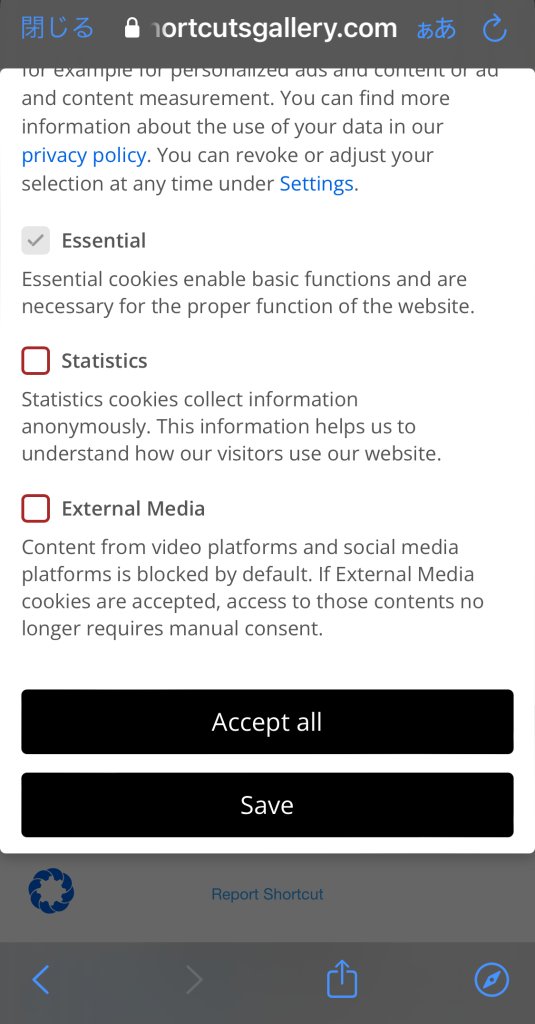
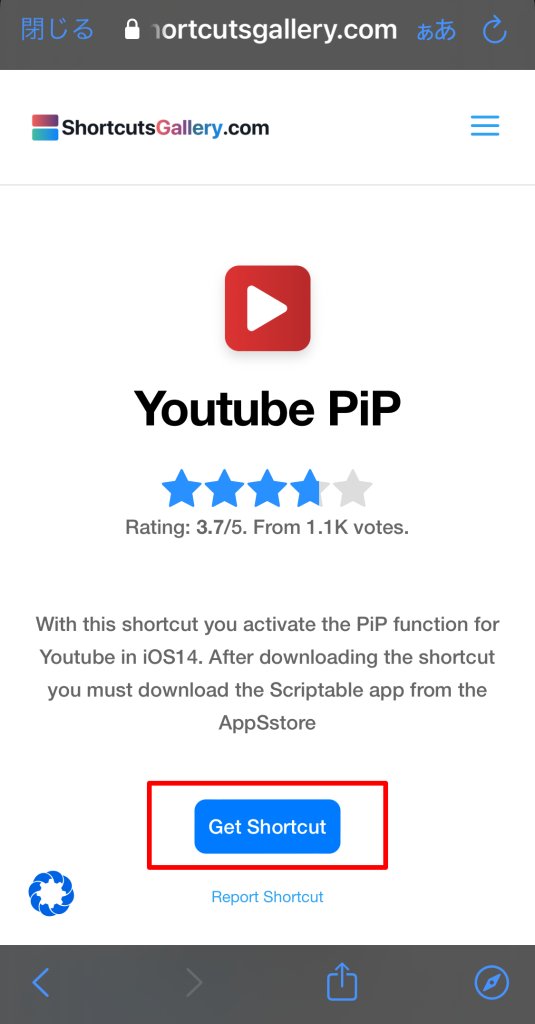
青いボタン「Get Shortcut」をタップします。
ショートカットを追加するか尋ねられるので「ショートカットを追加」をタップ。
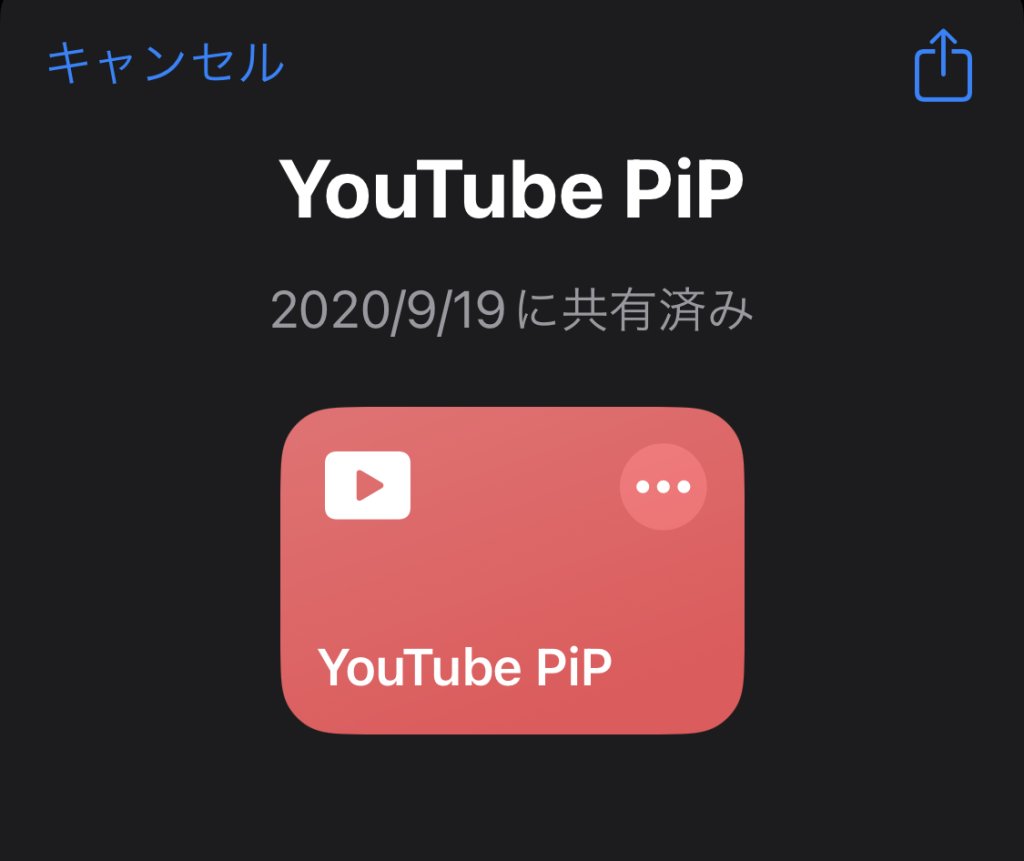
これで「ショートカット」アプリにショートカットが追加されました。
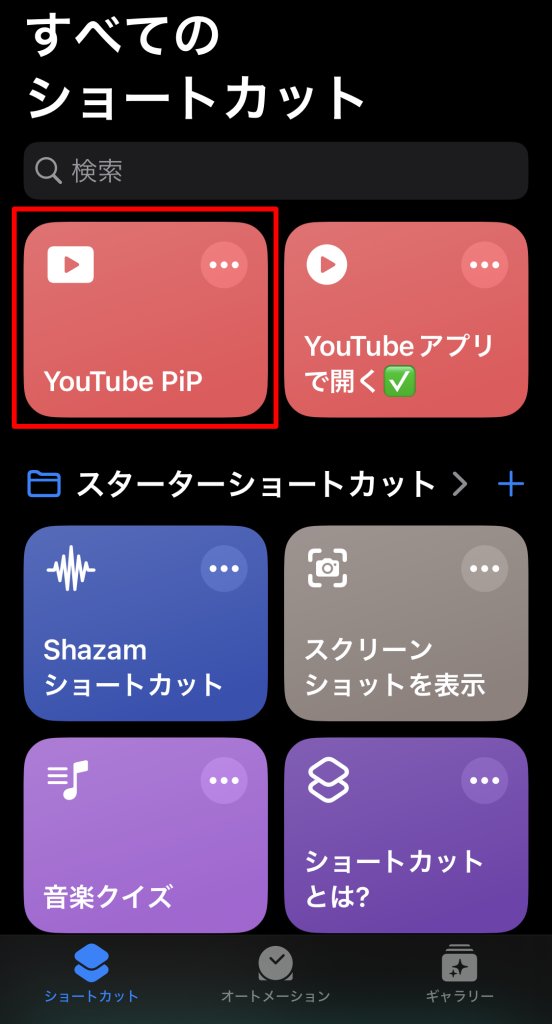
動画下の「共有」ボタンをタップします。
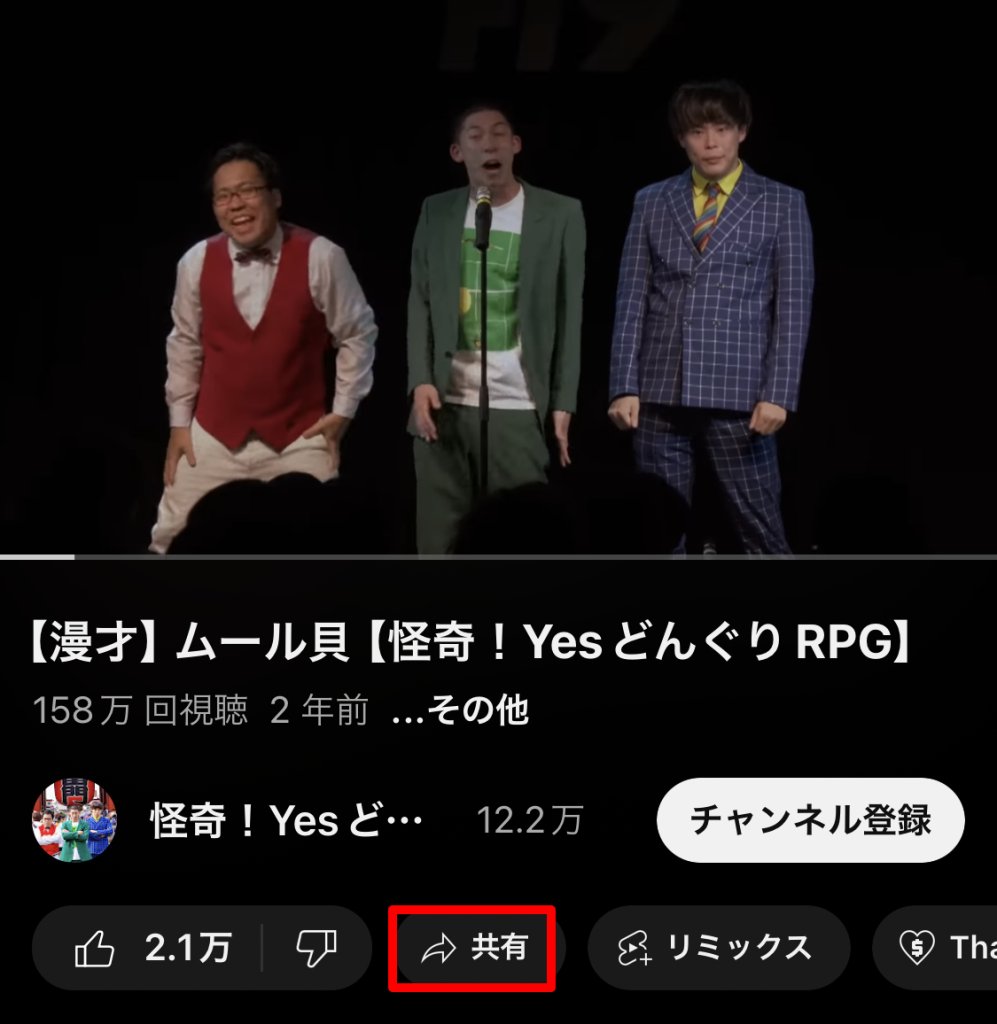
「共有」が開いたら、一番右の「その他」をタップします。
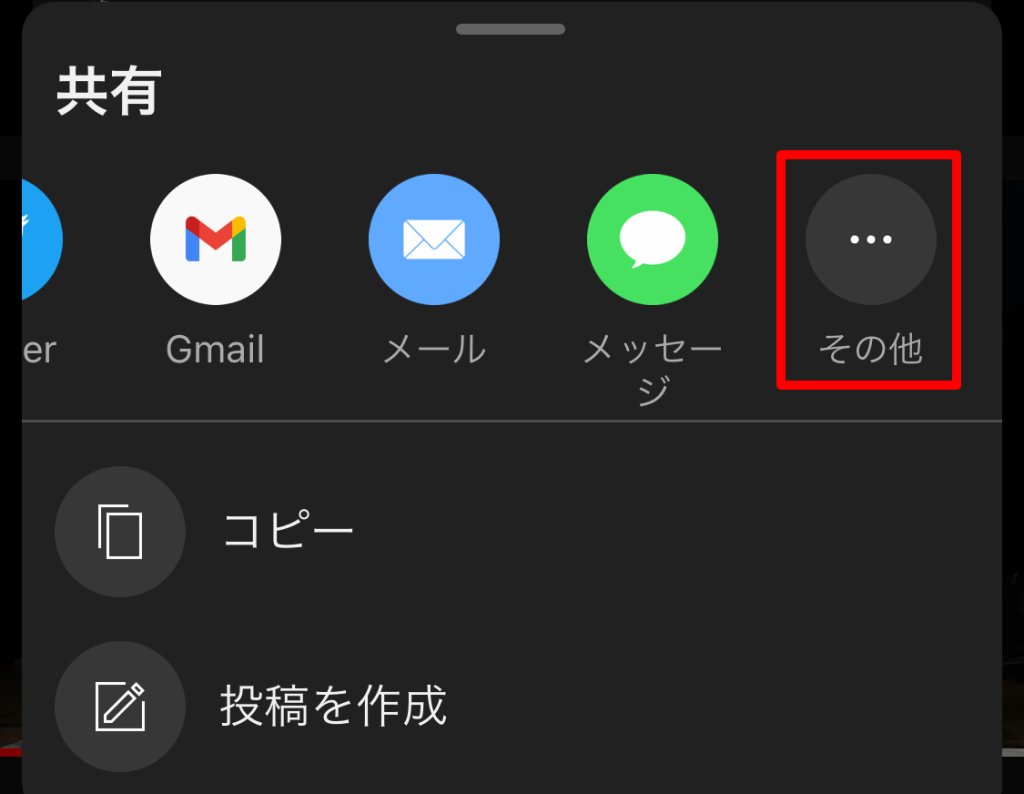
下の方に「YouTube PiP」が追加されているので、こちらをタップ。
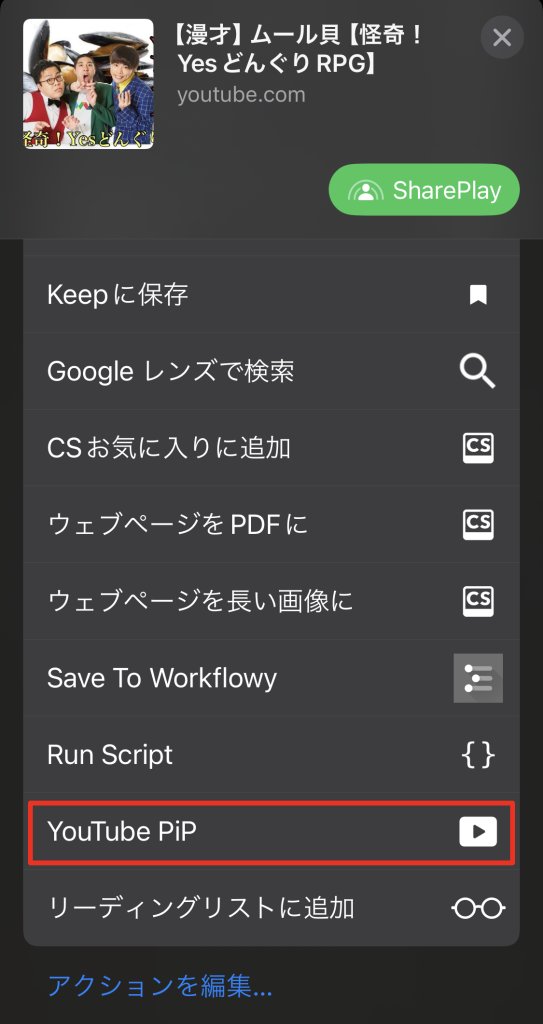
「1度だけ許可」か「常に許可」か尋ねられます。
お好みですが、今後も使い続けることを考えると「常に許可」が良いでしょう。
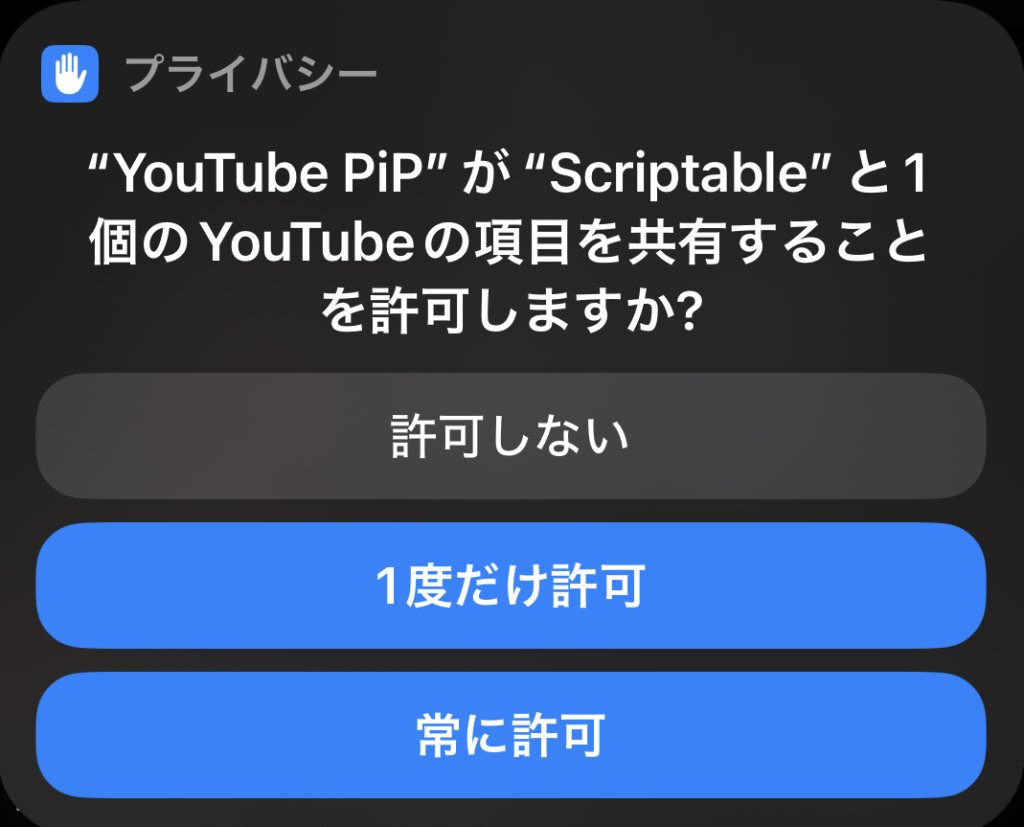
無事、ピクチャ イン ピクチャが表示されました!
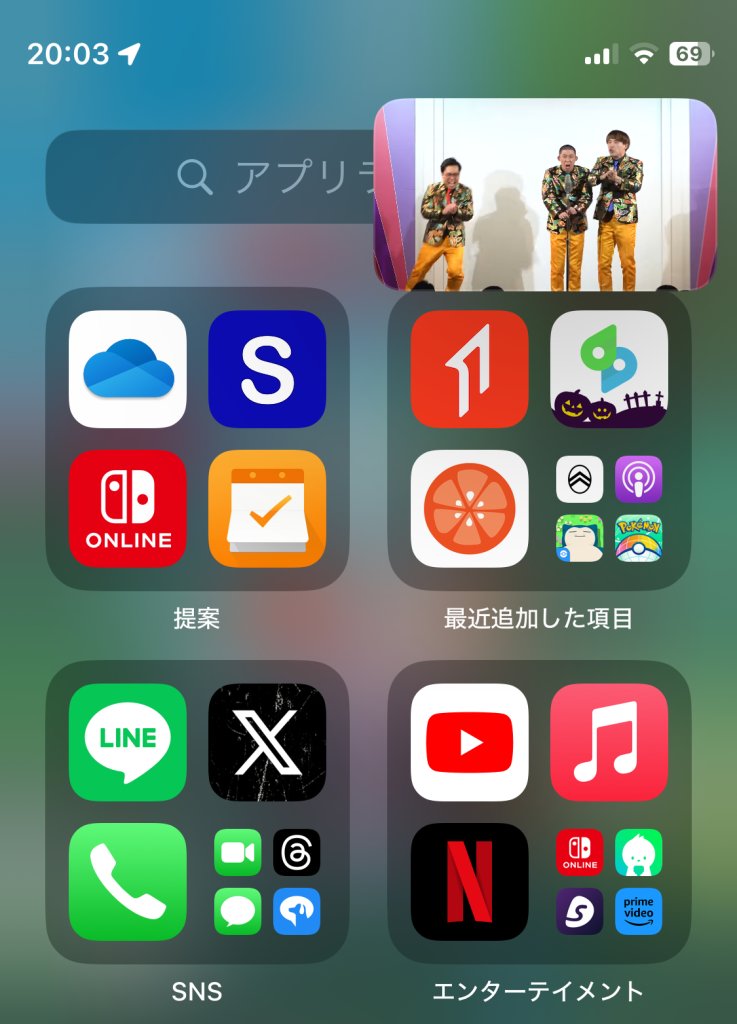
おわりに
今更ですが、YouTubeは生活に欠かせない娯楽や情報源となっています。
ちょっとした小技で便利に使えるなら覚えておいて損はないと思いますので、是非この記事を参考に良きYouTubeライフをお送りください!
睡眠導入に最適なロールプレイASMRについてまとめていますので、ぜひ寝る前のおともにしてみてください!
Vtuberの決まり文句で恐縮ですが、YouTubeのチャンネル登録・Twitterのフォローなどで応援いただけますと大変、大変励みになります! ナニトゾ!
記事に興味を持たれた方、ボクのことをもうちょっとだけのぞいてみませんか?
















